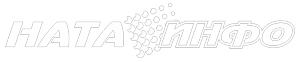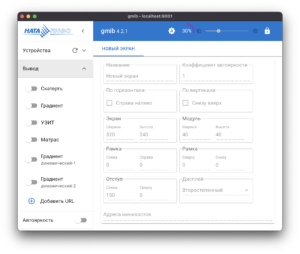Содержание
О программе
Название GMIB происходит от начальных букв Graphical User Interface of Management Information Base (графический интерфейс для базы управляющей информации). Изначально данное ПО разрабатывалось для управления периферийным оборудованием производства компании Ната-Инфо, а именно для опроса состояния оборудования (хранящегося в различных переменных), изменения его параметров, выполнения встроенных подпрограмм на оборудовании, обновления и записи аппаратного ПО. В качестве сети связи использовалась промышленная сеть на собственном проприетарном протоколе NiBUS работающем по стандарту физического уровня для асинхронных интерфейсов RS-485. Вот цитата из описания протокола NiBUS:
Протокол NiBUS обеспечивает набор коммуникационных сервисов, которые позволяют пользовательскому приложению в устройстве посылать и получать сообщения от других устройств в сети без необходимости знать топологию сети или имена, адреса или функции других устройств. При этом опционально может обеспечиваться сквозное подтверждение приема сообщений. Поддержка сетевых управляющих сервисов позволяет средствам сетевого управления взаимодействовать с устройствами по сети, включая реконфигурацию сетевых параметров, загрузки пользовательских приложений, и старта/стопа/рестарта пользовательских приложений устройств.
Протокол NiBUS является многоуровневым, пакетноориентированным, одноранговым коммуникационным протоколом. Подобно общепринятым протоколам Ethernet и Internet он придерживается рекомендаций многоуровневой архитектуры эталонной модели ISO OSI. Однако протокол NiBUS спроектирован для специфичных требований систем управления, а не систем обработки данных. Адаптируя протокол для целей управления на каждом OSI уровне, протокол NiBUS обеспечивает решение, обеспечивающее надежность, производительность и устойчивость, требуемые управляющими приложениями.
Каждый тип оборудования, поддерживающий управление с помощью протокола NIBUS, хранил описание своей управляющей информации в специальных MIB-файлах с описанием схемы в формате XSD. Для опроса и управления оборудованием можно было воспользоваться инструментом для командной строки Windows, указав нужный MIB-файл и требуемую команду, что было несколько неудобно и сложно, особенно для неподготовленных пользователей. Данная программа позволяла автоматически обнаруживать и идентифицировать подключенные периферийные устройства, предоставляла удобный интерфейс для управления ими, была мультиплатформенной и поддерживала основные ОС: Windows, Linux, macOS. В дальнейшем функционал программы постоянно расширялся и стал поддерживать в том числе и такие функции как:
- подключение устройств по USB и Ethernet;
- задание параметров (размер, расположение, яркость, адреса устройств) для управления подключенными видеоэкранами;
- автоматическое управление яркостью видеоэкранов по показаниям датчиков освещенности или положению солнца, с указанием географических координат установленного оборудования;
- периодическое получение и сохранение телеметрии, снижение яркости видеоэкранов при превышении критической температуры оборудования;
- автоматический запуск, автообновление, авторизация и аутентификация, удаленное подключение и управление;
- поддержка популярных устройств и видеоэкранов сторонних производителей, показ графической информации на видеоэкранах, вывод HTML-страниц;
- создание плейлистов с видеоконтентом и воспроизведение видео на экранах;
- планировщик заданий;
Основной режим работы программы — автономный, «настроил и забыл». Оператор подключает оборудование, задает настройки, включает автозапуск. Далее программа самостоятельно отслеживает текущий статус оборудования, изменяет параметры согласно заданному плану или в случае нештатных ситуаций.
Установка и удаление программы
На Windows
Для установки программы на Windows необходимо запустить установщик gmib-setup-<версия>.exe, где версия это три группы номеров (например 4.2.0). Программа автоматически установится в папку, с KNOWNFOLDERID, равным FOLDERID_UserProgramFiles, по пути %LocalAppData%\Programs\gmib. Данные и настройки программы хранятся в папке %APPDATA%\gmib. Удаление программы осуществляется стандартными средствами Windows через Установка и удаление программ в Параметрах системы.
Установщики отличаются для 32-разрядных и 64-разрядных версий ОС
На ОС семейства Linux
Для установки и запуска ПО на Linux используется переносимый формат AppImage, когда вся программа хранится в одном сжатом файле. Вам нужно скопировать файл gmib.AppImage в домашнюю папку пользователя (или любое другое место на диске), сделать файл исполняемым (chmod +x gmib.AppImage) и запустить. При первом запуске программа сама создаст нужные ярлыки в меню приложений системы. Данные и настройки программы хранятся в папке $XDG_CONFIG_HOME/gmib или ~/.config/gmib. Для удаления программы просто удалите файл gmib.AppImage, также можете удалить папку с данными.
На macOS
На macOS вам нужно открыть файл gmib-[версия].dmg и переместить его в папку Application. Данные и настройки программы хранятся в папке ~/Library/Application Support/gmib. Чтобы удалить программу просто удалите её из папки Application. Не забудьте удалить папку с данными, если больше не будете пользоваться программой.
Обновление ПО
Убедитесь что у вас есть соединение с Интернетом, откройте программу и выберите в меню Помощь пункт Проверить обновления. Если доступна более новая версия программы, вам будет предложено загрузить обновление. После загрузки обновления программа автоматически перезапустится.
Использование программы
Интерфейс
Интерфейс программы выглядит практически одинаково на всех платформах. Если на какой-то платформе наблюдается отличие, об этом будет упомянуто дополнительно. Видеоплеер открывается в собственном окне и будет описан отдельно.
Интерфейс приложения включает в себя Меню, Навигационную панель (НП) в левой части окна и Рабочее пространство (РП) с названием приложения и текущей версией. РП может содержать Панель инструментов (ПИ) и Вкладки, а содержание зависит от выбранного пункта в НП. Чтобы понять, за что отвечает та или иная кнопка в ПИ достаточно подвести курсор к выбранной кнопке и прочитать «всплывающую» подсказку.
Некоторые пункты НП или группы свойств могут содержать вложенные списки. Тогда рядом с названием пункта или группы отображается символы expand_more или expand_less кликнув по которым можно свернуть/развернуть вложенный список. Саму НП также можно скрыть/отобразить кликнув по символу chevron_left или menu.
Устройства
При запуске и в процессе работы приложение будет подключать доступные устройства и устройства перечисленные в конфигурации экранов и добавлять их в список Устройства в НП. При выборе устройства в РП могут быть доступны следующие вкладки:
Вкладка Свойства
 Каждое такое устройство из списка можно выбрать кликнув по нему мышью и в области РП будут
Каждое такое устройство из списка можно выбрать кликнув по нему мышью и в области РП будут
отображаться свойства выбранного устройства, часть из которых можно изменять пользователю.
Изменение свойств устройства относится к «тонкой» настройке, и должно выполняться квалифицированным специалистом. Рядовым пользователям при повседневной эксплуатации обычно не требуется изменять эти свойства. Также некоторые свойства, такие как яркость управляются централизованно и не должны изменяться для индивидуальных устройств.
Если свойств достаточно много, то они могут быть сгруппированы по группам.
На панели инструментов вкладки Свойства могут быть доступны следующие действия:
- system_update_alt Загрузить свойства из файла.
Загружает сохраненные ранее свойства из указанного файла. - saveСохранить выбранные свойства в файл.
Позволяет сохранить все или указанные значения изменяемых свойств в указанный файл. - refreshОбновить свойства.
Повторно перечитать все свойства с устройства. - searchПоиск новых устройств.
Открывает диалог поиска устройств в сети NIBUS по типу или адресу (см. ниже)
Диалог Поиск новых устройств
Диалог Поиск устройств можно вызвать кликнув по символу search на панели инструментов. С его помощью можно найти устройства, подключенные к сети NIBUS по RS-485 интерфейсу. Обычно Ваш компьютер должен быть подключен к общей сети посредством устройства Siolynx.
Поиск устройств можно осуществить по его типу или по адресу. Если вы подключены к нескольким сетям, можно выбрать активное соединение, либо искать во всех сетях. Если используется поиск по типу устройства, нужно выбрать искомый тип из выпадающего списка. Если поиск по адресу, то укажите искомый адрес. Если все задано, можно начать поиск кликнув кнопку с надписью Начать. Если поиск затянулся, его можно остановить кликнув на Остановить. Процесс поиска сопровождается движением полоски индикатора выполнения. Также в окне будут появляться обнаруженные устройства. Их можно добавить в общий список устройств кликнув по символу плюс рядом с устройством.
Если адрес устройства перечислен в свойствах экрана, его поиск будет осуществляться автоматически.
Вкладка Телеметрия
 Для некоторых устройств/видеоэкранов доступно получение телеметрии от каждого модуля, которая может содержать такие параметры как:
Для некоторых устройств/видеоэкранов доступно получение телеметрии от каждого модуля, которая может содержать такие параметры как:
- напряжение
- температура
- версия прошивки
- цветовые координаты и т.д.
На панели инструментов вкладки Телеметрия доступны следующие действия:
- filter_7 Выбрать запрашиваемые переменные.
Вызывает диалог выбора интересующих параметров (отображает количество выбранных параметров) - refresh Запустить опрос модулей.
Запускается запрос данных телеметрии указанного диапазона экрана.
Также используя слайдеры можно задать диапазон опрашиваемых модулей по рядам и строкам (на некоторых устройствах может быть недоступно).
В процессе опроса данные телеметрии будут выдаваться в табличном виде.
Чем больше запрашиваемых параметров тем дольше производится опрос. Указывайте только интересующие вас параметры.
Вкладка Прошивка
Это экспериментальная возможность и предназначена только для специалистов!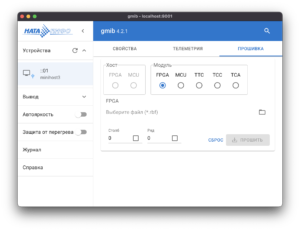
Вывод
Если выбрать данный пункт в НП, то слева можно увидеть список переключателей тестовых режимов, а справа вкладки с доступными экранами и их параметрами. Включение/выключение переключателя отображает/скрывает динамический тест на выбранном экране.
На панели инструментов расположены следующие элементы:
- brightness_auto Автояркость.
Включает/выключает режим автояркости для выбранного экрана. Если экран в режиме автояркости, то вы не можете указать индивидуальную яркость, она задается централизованно. - 75% Текущая яркость.
Отображает текущую яркость в процентах - brightness_4 Уменьшить на единицу.
Уменьшает яркость на один процентный пункт. Не активен в режиме автояркость. - Слайдер/ползунок.
Задать яркость. Не активен в режиме автояркость. - brightness_high Увеличить на единицу.
Увеличивает яркость на один процентный пункт. Не активен в режиме автояркость. - lock Разблокировать/заблокировать изменения.
Так как свойства экрана меняются достаточно редко, то чтобы настройки не сбились, перед внесением правок необходимо сначала разблокировать свойства экрана.
Перед внесением изменений разблокируйте свойства из панели инструментов. После разблокировки можно создать новый экран кликнув на вкладке по символу add_to_queue или удалить его close .
Параметры позволяют задать размеры экрана в пикселях, размеры модуля/платы, отступ верхнего левого угла экрана и дисплей, на который выводить изображение. Дисплей можно указать как основной или второстепенный, либо по его идентификатору. Чтобы узнать идентификатор дисплея, его необходимо подключить, тогда его номер отобразится в списке доступных.
Также важно задать логические или сетевые адреса минихостов, если вы хотите централизованно управлять их яркостью и другими параметрами. Каждый экран должен содержать непересекающийся список адресов. Устройства с указанными адресами будут автоматически обнаружены и включены в список устройств.
Параметр Коэффициент автояркости может помочь, когда в режиме автояркость используются несколько экранов с различной абсолютной яркостью. Яркость данного экрана будет рассчитана как общая яркость (в пункте Автояркость) умноженная на указанный коэффициент. Если этот коэффициент равен нулю, яркость экрана управляется индивидуально и не зависит от общей яркости.
Автояркость
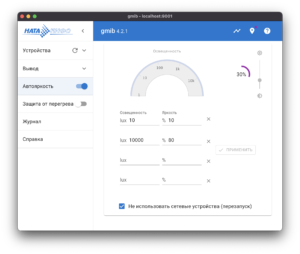 В левой части находится переключатель, который активирует режим автояркости. В этом режиме текущая яркость рассчитывается на основе данных, поступающих от внешнего датчика освещенности. Полученные данные об освещенности в люксах отображаются на полукруглой логарифмической шкале в верхней части окна. Под циферблатом находится таблица соответствия между освещенностью и яркостью.
В левой части находится переключатель, который активирует режим автояркости. В этом режиме текущая яркость рассчитывается на основе данных, поступающих от внешнего датчика освещенности. Полученные данные об освещенности в люксах отображаются на полукруглой логарифмической шкале в верхней части окна. Под циферблатом находится таблица соответствия между освещенностью и яркостью.
Не обязательно заполнять всю таблицу, но два крайних значения являются обязательными — это минимальная и максимальная яркость. Также освещенность и яркость должны возрастать для каждой строки таблицы. Текущий уровень яркости будет вычисляться с помощью интерполяции заданных значений и лежать в диапазоне от минимальной до максимальной указанной яркости.
Если датчик освещенности отсутствует или неисправен, текущая яркость может быть рассчитана по высоте солнца. Для этого вам необходимо задать текущие координаты GPS (иконка location_on). В этом случае также нужно указать два крайних значения в таблице: минимальную и максимальную яркость.
Обратите внимание, что точные координаты должны быть записаны в десятичной нотации, а не в минутах и секундах!
В правом углу отображается текущая общая яркость и слайдер, с помощью которого можно ее изменять, если не включен режим автояркости. Данная яркость будет применена ко всем экранам, для которых включен режим автояркости (параметр Коэффициент автояркости отличен от нуля).
Защита от перегрева
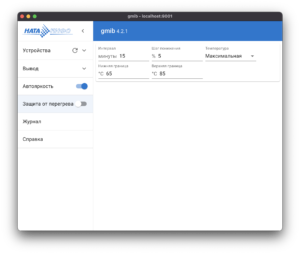 Активируется переключателем. Защита от перегрева работает следующим образом: через определенный интервал времени считывается температура со всех модулей экрана. Далее, в зависимости от заданного параметра температуры выбирается максимальное, среднее или медианное значение и, если оно превышает нижнюю границу температурного диапазона, яркость экрана уменьшается на указанный шаг понижения. Если в следующем опросе повышение температуры прекратилось, яркость не меняется. Если температура продолжает расти или она превысила верхнюю границу, яркость понижается еще на один шаг. Если температура опустилась за нижнюю границу, яркость начинает возвращаться к желаемому значению также пошагово.
Активируется переключателем. Защита от перегрева работает следующим образом: через определенный интервал времени считывается температура со всех модулей экрана. Далее, в зависимости от заданного параметра температуры выбирается максимальное, среднее или медианное значение и, если оно превышает нижнюю границу температурного диапазона, яркость экрана уменьшается на указанный шаг понижения. Если в следующем опросе повышение температуры прекратилось, яркость не меняется. Если температура продолжает расти или она превысила верхнюю границу, яркость понижается еще на один шаг. Если температура опустилась за нижнюю границу, яркость начинает возвращаться к желаемому значению также пошагово.
Важное замечание: яркость в интерфейсе приложения — это, так называемая, желаемая яркость. Если включена защита от перегрева, реальная яркость может быть меньше. Ее реальное значение можно увидеть в свойствах устройства.
Журнал
В журнал записывается различная отладочная информация.
На панели инструментов есть кнопка вызова диалогового окна, которое позволяет выбрать уровень логирования пересылаемых пакетов и может быть использовано разработчиками.
Удаленное управление
Это экспериментальная функция. Запущенные экземпляры программы на устройствах в локальной сети (в рамках одной подсети) могут автоматически обнаруживать друг друга. Все обнаруженные устройства перечислены в меню GMIB как адрес хоста с номером порта (обычно 9001). При выборе указанного пункта открывается новое окно и происходит подключение к удаленному хосту. Если это первое подключение, то запрашивается пароль. При удачном подключении пароль сохраняется и больше не запрашивается до его явной смены, а в заголовке нового окна отображается адрес удаленного хоста. Теперь вы можете управлять подключенными устройствами, как будто вы находитесь за удаленным компьютером.
Стоимость
Стоимость предоставления прав на программу GMIB рассчитывается индивидуально. Контакт, по которому можно связаться для определения стоимости:
- Леушин Андрей Вальтерович, заместитель директора ООО «Ната-Инфо»
тел. +7 (917) 712-00-00, эл. адрес: leushin@nata-info.ru.